jeosa
Juega en primera
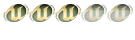

Cantidad de envíos : 75
Edad : 29
Localización : en la computadora XD
Proximidad a subir de rango :
Fecha de inscripción : 01/11/2008
 |  Tema: tutorial para emular nintendo ds (NDS) Tema: tutorial para emular nintendo ds (NDS)  Dom Nov 09, 2008 4:57 pm Dom Nov 09, 2008 4:57 pm | |
| Primero lo primero. Las emulaciones utilizan mucha memoria virtual y requieren una PC potente para poder jugar. En algunas PC puede que la emulación sea demasiado lenta o directamente no ande.
Ahora prosigo con la guía.
Abrir Roms:
El emulador NO$GBA utiliza roms con extensiones .nds, .gba (en los casos de juegos para Game Boy Advanced) o archivos comprimidos (rar, zip, 7z, etc.) que dentro tengan una rom.
Para abrirlas directamente iniciamos el emulador y se nos abrirá una ventana pidiendo que señalemos la rom que queremos abrir. Como ejemplo utilizare el
Si ya tenemos una rom iniciada y queremos cambiar a otra, no cerramos el emulador. Nos dirigimos al menú File -> Catridge Menu (FileName) .Y se nos abrirá la misma ventana que se abrió cuando abrimos el emulador.
Configuración de la Emulación.
Estas opciones se utilizan para configuración de la velocidad, la calidad de gráficos, el sonido, etc.
Para configurar vamos al menú Options -> Emulation Setup. Aquí se nos abrirá la siguiente ventana.
Explicare las configuraciones más importantes para el mejor funcionamiento del emulador.
Los Gráficos:
Aun no se ha logrado emular completamente algunos gráficos de algunos juegos y puede que en algunas computadoras puedan ver muchos defectos de imágenes.
El emulador cuenta con 3 tipos de gráficos y uno es mejor que el otro, aun que puede que disminuya la velocidad y ande mal el sonido.
El menú desplegable para cambiar los gráficos es el que se encuentra en 3D Rendered (mira la imagen de arriba) y en el menú desplegable tiene seleccionado nocash.
Los tres tipos que tenemos son nocash que es el predeterminado del emulador y el que mejor se ve. El opengl que se ve la imagen medio defectuosa y el none, pero con esta opción la pantalla táctil deja de funcionar y muchas veces lo hacen ambas pantallas.
También tenemos 3 tipos de colores, su menú desplegable esta a la derecha de 3D Rendered (nombrado Video Output) y tiene seleccionada la opción 24bit True Color.
24bit True Color es la opción por defecto y la que mejor se ve, aun que puede que algunas veces disminuya la velocidad. 15bit Color y también es buena, pero como tiene menos colores que la opción por defecto puede que a veces algunos colores no se vean bien. Por ultimo esta la opción 8bit Monochrome, que hace que los gráficos se vean en escala de grises (monocromo)
El Sonido:
El sonido influye muchas veces en la velocidad de la emulación y para que ande bien se recomienda tenerlo apagado. Aun que muchos lo prefieren.
Para hacemos clic en el menú desplegable que se encuentra en Sound Output Mode, para que ande considerable hay que tenerlo en Digital Mono (fase) que es la opción por defecto, en modo Digital Stereo puede que la velocidad disminuya demasiado y para apagarlo seleccionamos en None (Fastest)
La Velocidad
Esta opción es la que se encuentra primera, nombrada Emulation Speed, LCD Refresh, aquí seleccionamos la que queremos. La mas rápida es Unlimited MHZ Disaster %10 mientras que la mas lenta es Realtime Auto. Queda en tus manos decidir la velocidad que quieres.
Configuración del Mando:
Para configurar el mando dirígete al menú Options -> Control Setup o si estas en el menú de Emulation Setup presiona en la solapa Controls. Se abrirá un nuevo cuadro con opciones:
Para manejar la emulación podemos utilizar un Joystick o directamente el teclado de la PC.
En la columna de la izquierda se generan las configuraciones del Joystick, para que este funcione debes abrir el menú desplegable que se encuentra a la cabeza de la columna y seleccionar Enabled, ahora configura los botones según su numero.
Para configurar los botones por el teclado selecciona en el menú desplegable que se encuentra en la cabeza de la columna y elige el control que quieres configurar.
Cuando termines pósate en el botón a la que le quieres asignar una tecla y luego presiónala.
Ingresar Cheats:
Como en cualquier emulador, podemos insertar códigos para obtener ventajas dentro de los juegos.
En el No$GBA podemos ingresar dos tipos de códigos: los Action Replay DS y los Codebreackers DS.
Para ingresar los códigos dirígete al menú Utility -> Cheats.
Se te abrirá una nueva ventana.
Para añadir un nuevo código presiona en Add New y se te abrirá una nueva ventana, en esta tienes que escribir el nombre que le darás al Cheat, el código y también seleccionar si es un Action Replay o un Codebreacker. También recuerden marcar siempre la casilla RAW que se encuentra a la derecha.
Cuando termines presiona OK y el cheat aparecerá en la ventana mostrada anteriormente. Recuerda que para que el código este activado debe tener la casilla que se encuentra a la izquierda del nombre. | |
|
