jeosa
Juega en primera
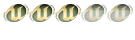

Cantidad de envíos : 75
Edad : 29
Localización : en la computadora XD
Proximidad a subir de rango :
Fecha de inscripción : 01/11/2008
 |  Tema: tutorial para emular project 64 (N64) Tema: tutorial para emular project 64 (N64)  Dom Nov 09, 2008 5:03 pm Dom Nov 09, 2008 5:03 pm | |
| La guía será explicada mas adelante con el idioma Español así que será fundamental que aprendas a cambiar este primero que nada.
Para esto nos dirigimos a Languaje y buscamos en la lista el idioma que queremos, en este caso como ya dije, usaremos el español.
NOTA: El idioma solamente afecta a casi todas las opciones, no cambia el idioma del juego/ROM que estemos jugando o vallamos a jugar.
Escoger el Directorio de ROMs y jugar ROMs:
Las Roms de Nintendo 64 pueden jugarse de manera individual cargándolas de una carpeta específica, pero existe la opción de seleccionar una carpeta y que las Roms aparezcan en una lista cada vez que abras el emulador.
Esta opción es la más recomendada y para seleccionarla nos dirigimos a Archivo y presionamos Choose Roms Directory…
Ahora buscamos la carpeta en donde tenemos guardadas las Roms y cuando la encontremos apretamos Aceptar.
Ahora que ya tenemos nuestras Roms en el directorio, solamente tendremos que hacer doble clic sobre la que queramos y la emulación empezara.
Cambiar tamaño de la pantalla:
El emulador viene con una configuración de pantalla muy pequeña, aun que cómoda para algunos.
Si queremos aumentarle o disminuirle el tamaño nos dirigimos a Opciones -> Configurar Plugin de gráficos… Se nos abrirá esta ventana:
Ahora lo que nos queda es cambiar en donde dice Windowed Resolution por un numero superior, el que esta por defecto es 320x240 (el mas pequeño) Para cambiar lo hacemos clic en la barra desplegable y seleccionamos el tamaño de la ventana a nuestro antojo según los tamaños predeterminados en la lista.
Cuando te decidas por uno selecciónalo y presiona Apply, veras que el tamaño de la ventana aumentara.
También podemos usar el emulador con pantalla completa, para esto vamos simplemente a Opciones -> Pantalla Completa o presionamos Alt+Enter y para salir de este modo presionamos dichos botones.
Como ya sabemos, los tamaños de los monitores varían, por lo cual a algunos el tamaño de Pantalla Completa se vera mal, para solucionar esto vamos a Opciones -> Configurar Plugin Grafico… En donde dice Full Screen Resolution presionamos y seleccionamos un tamaño de la barra desplegable, una vez hecho presionamos Apply y luego OK.
NOTA: Es probable que con algunos tamaños de pantalla la emulación se vea mas pausada, es mas recomendable usar un tamaño pequeño o el modo de pantalla completa, en estos la emulación se ve bien, aun que puede que en momentos que se generen muchos efectos la velocidad grafica disminuya un poco.
Configurar Controles:
Para hacer esto vamos a Opciones -> Configurar Plugin de Controlador… y se nos abrirá esta ventana:
Estarán aplicados los botones por defecto y para modificarlos hacemos clic en el cuadrado pequeño que se encuentra al lado de cada uno y presionamos la tecla por la cual queremos cambiar la ya asignada, si no lo hacemos dentro de unos 5 segundos, tendremos que volver a presionar el botón.
Si quieres jugar con algún Joystick, presiona en la barra desplegable que dice None y selecciona tu dispositivo de juego, recuerda que este debe estar conectado e instalado el Driver.
Aquí un ejemplo de cómo seria si usaras un Joystick:
Ahora para asignar los botones haces lo mismo que tendrías que hacer si cambiaras por un botón del teclado, presiones el cuadrado de la izquierda y presionas el botón del Joystick por el cual quieres cambiar.
Cuando termines de modificar, presiona el botón nombrado como Save Profile y dale un nombre a tu configuración de Joystick, cuando termines presiona OK y listo, como guardaste tu configuración en un archivo, no será necesario que cada vez que quieras jugar tengas que configurar todo otra vez.
Jugar de a más jugadores:
Si miraste en la pantalla de Plugin Controlador, te habrás dado cuenta de que aparecen las solapas Player 2, 3 y 4.
Para poder jugar con tu amigo o amigos, abre la pantalla de Plugin Controlador yendo a Opciones -> Configurar Plugin Controlador… y presiona en la solapa de Player 2, todos los controles estarán vacíos, por lo cual haz lo mismo que harías si estuvieras configurando el control del primer jugador, si quieres configurar con Joystick, presiona en la barra desplegable que dice None y selecciona el Joystick, recuerda que no podrás repetir botones de otros controles ni usa el mismo botón para mas de una opción.
Para que el control sea reconocido como activado presiona la casilla que dice Plugged In, de lo contrario el control no será activado.
También recuerda que para no tener que andar configurando todos los botones cada vez que quieras jugar guarda la configuración haciendo clic en Save Profile.
Si quieres jugar de a tres o cuatro jugadores, realiza las mismas acciones en las solapas Player 3 y Player 4.
Reiniciar y Pausar:
Estas opciones nos sirven para reiniciar el juego sin necesidad de cerrar la ROM y para poder pausar en cualquier momento.
Nos dirigimos a Sistema -> Reiniciar o simplemente presionamos F1 y para pausar el juego presionamos F2 o nos dirigimos a Sistema -> Pausar
Guardado y Cargado rápido:
Estas opciones son para que si por ejemplo pierdes una partida, batalla, carrera o lo que sea no tengas que volver a empezarla, se podría decir que sirve para hacer trampa, ya que con esta opción puedes guardar el juego en cualquier momento y lo mismo con la carga de este.
Para guardar vamos a Sistema -> Guardar o directamente presionamos F5.
Es probable que el juego parezca tildado por un segundo, esto es buena señal ya que quiere decir que se guardo con éxito. Para cargar hacemos lo mismo, nos dirigimos a Sistema -> Restaurar o directamente presionamos F7. Es más recomendable guardar de esta manera que presionando en Guardar Como ya que algunas veces no guarda muy bien.
NOTA: Antes de empezar a usar estas opciones es recomendable aprenderse bien los botones y no distraerse a la hora de apretarlos, por experiencia aviso que es fácil confundirlos con Reiniciar y Pausar.
Insertar Cheats/GameSharks:
Como no puede faltar, los códigos secretos también se presentan. El emulador ya trae varios insertados para cada juego y tu podrás seleccionar cual usar, pero el emulador no tiene para todos los juegos, hay algunos que por desgracia no tienen ni un solo Cheat insertado. También puedes insertar nuevos Cheats y en esta versión del emulador es mucho mas fácil que en las anteriores.
Para activar nuestros códigos de GameShark nos dirigimos a: Opciones -> Códigos de GameShark (Cheats) y cuando presionemos se nos abrirá una ventana con los que posee el emulador para ese juego, solamente debemos presionar en el que queremos activar hasta que en el cuadrado de al lado aparezca una tilde, lo que indica que ya esta activado.
Para insertar un nuevo código nos dirigimos al mismo sitio (Opciones -> Códigos de GameShark [Cheats]) y seleccionamos en la solapa New, en el primer cuadro de texto escribimos el nombre que le daremos al Cheat para guiarnos, en los cuadros de texto de abajo escribimos el código del Cheat (8 caracteres en el cuadro de la izquierda y 4 caracteres en el cuadro de la derecha) y una vez lo tenemos presionamos Insert, si queremos borrar el código por alguna razón presionamos Clear, y finalmente escribimos una descripción con lo que hace el Cheat (esto es opcional) y le damos Add to DB, ahora veremos que en la solapa Cheats nuestro código aparecerá.
Grabar Sonidos:
Para esto nos dirigimos a Opciones -> Configurar Plugin Audio y marcamos la casilla Loggin to Wave File. Una vez hecho presiona OK y se te pedirá que escojas la carpeta donde quieres guardar el archivo.
A partir de ahora el juego empezara a grabar cualquier sonido que ocurra y dejara de hacerlo cuando detengas la emulación.
Jugar en Línea:
Este emulador nos permite jugar en línea con nuestros amigos o desconocidos a través de servidores (Servers) que puedes crear o entrar en uno de ellos.
Para entrar en esta opción no debes tener ninguna ROM cargada y dirigirte a Archivo -> Start NetPlay
Primero que nada elige un Nick/Mote/Apodo/Nombre con el que quieras identificarte, primero estarás en la solapa All Servers, que detecta todos los servidores activos en el momento, aparecerán el dato de los servidores: Estos son los juegos que se están jugando en el momento en este, el numero de usuarios que se encuentran en el y la versión del juego, entre otros.
Para entrar a uno haz doble clic sobre el que quieras y entraras a el o sino presiona en el botón de abajo nombrado como Insert IP para insertar el IP del servidor al que quieres conectarte.
Los servidores a los que hayas entrado recientemente aparecerán en la solapa Recent, al igual que tus servidores favoritos en la solapa Favorites.
Si quieres buscar los juegos que se están jugando en el momento dirigete a la solapa Waiting Games y aparecerán en lista los juegos en espera con el nombre de este, el servidor en el que se ubica, la cantidad de jugadores, etc.…
| |
|
